Show off your pictures in a variety of ways with the Photos app.
There are a lot of different ways to display your photos, artistic creations, and other visual art with the best iPhone and best iPad. Whether you want to turn your latest photo of your best friend into their new contact photo or start using a new wallpaper for your Home screen, the Photos app provides many different options to display your work.
Here's how you can use the Photos app in iOS 14 to assign new contact photos, set a wallpaper, start a slideshow, and even show off your photos on your Apple TV.
How to assign pictures to contacts using the Photos app for iPhone and iPad
- Launch the Photos app from your Home screen.
- Tap the album you'd like to use for your contact's photo, such as the Faces album.
- Tap on the photo you'd like to use to open it.
-
Tap on the Share button in the bottom-left corner.
- Find and tap Assign to Contact on the bottom menu.
-
Tap the contact to whom you'd like to assign the photo.
- Adjust the scale of the photo that you want to use to make sure that it fits in the circular frame.
- Tap Choose.
-
Tap Update to save your changes.
How to set your iPhone or iPad wallpaper using the Photos app
- Launch the Photos app from your Home screen.
- Tap into the album you'd like to use in the slideshow.
-
Tap on the photo you'd like to use to open it.
- Tap on the Share button in the bottom-left corner.
-
Find and tap Use as Wallpaper on the bottom menu.
- Make any adjustments that you want in regards to the images positioning by panning the image around.
- Tap Set once you're satisfied with the positioning.
-
Choose the screen to which you'd like to attribute this wallpaper.
- Tap Set Lock Screen to set the photo as your Lock screen wallpaper.
- Tap Set Home Screen to set it as your Home screen wallpaper.
- Tap Set Both to make the photo your wallpaper for both your Home and Lock screens.
How to start a slideshow with the Photos app for iPhone and iPad
There are actually two ways to start a slideshow in the photos app: either you can manually select the photos you want to use for a slideshow, or you can simply play the entire album.
How to start a slideshow with selected photos
- Open the Photos app on your iPhone or iPad.
- Tap on an album or the Photos tab.
-
Tap Select.
- Tap the photos you want to include in your slideshow.
- Tap the share button in the bottom-left corner.
-
Tap slideshow. Your slideshow will start immediately.
How to play an entire album as a slideshow
- Launch Photos on your iPhone or iPad.
-
Tap the album you want to play as a slideshow.
- Tap the "..." button in the upper right corner.
-
Scroll down and select Slideshow from the menu. Your slideshow starts immediately.
How to AirPlay your photos to your TV from the Photos app
If you want to share a picture or video from the Photos app with everyone in your family room or boardroom, AirPlay can send it straight to your Apple TV and big screen TV.
- Launch the Photos app from your Home screen.
-
Tap the photo or video you want to share.
- Tap the share button in the bottom-left corner.
-
Tap AirPlay.
- Tap on the Apple TV or AirPlay-compatible TV to which you'd like to share the photo or video.
Questions about the Photos app?
If you have questions about using the Photos app to show off your images, let us know in the comments.
Updated February 2021: Updated for the latest version of iOS 14.
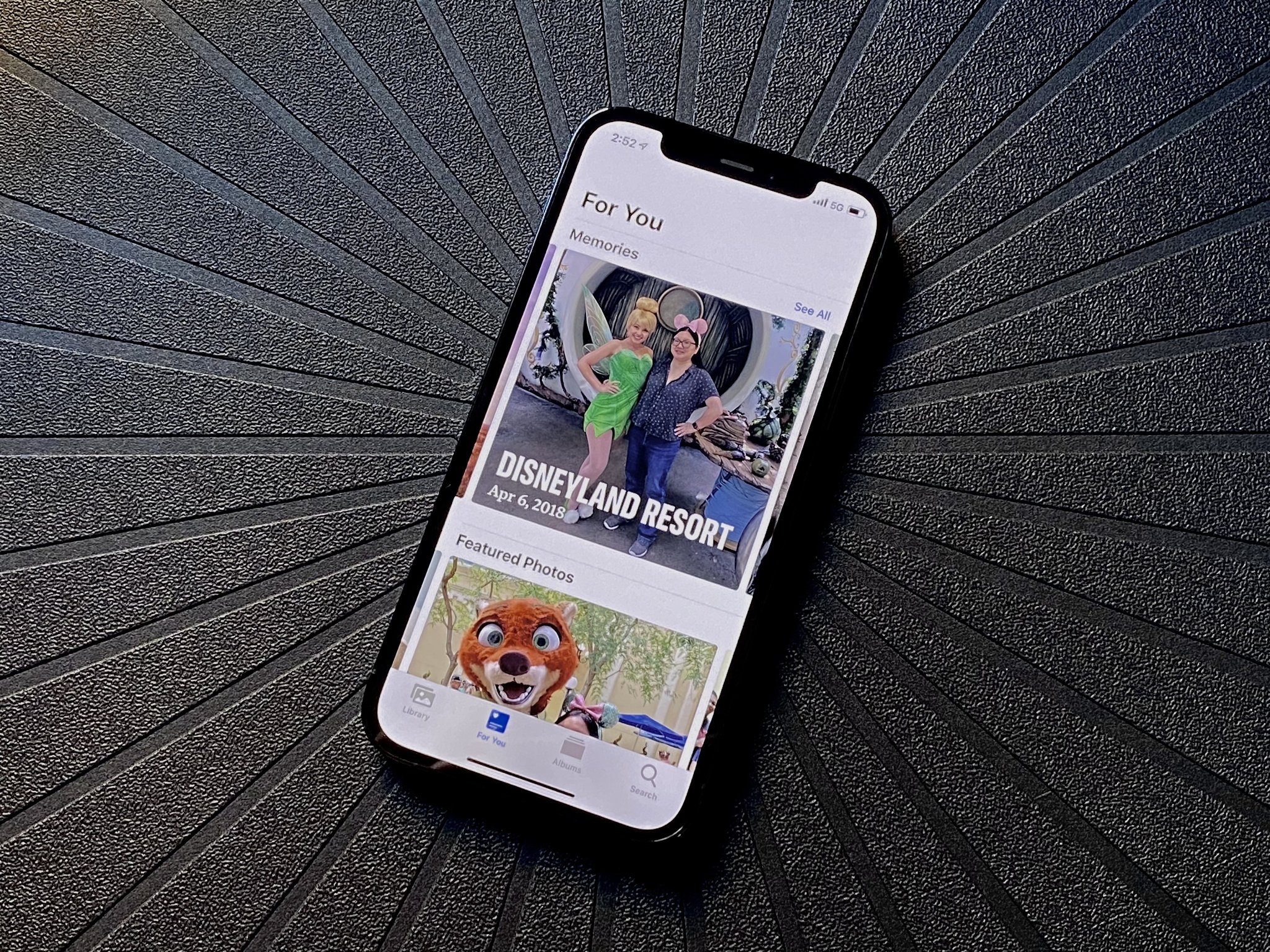
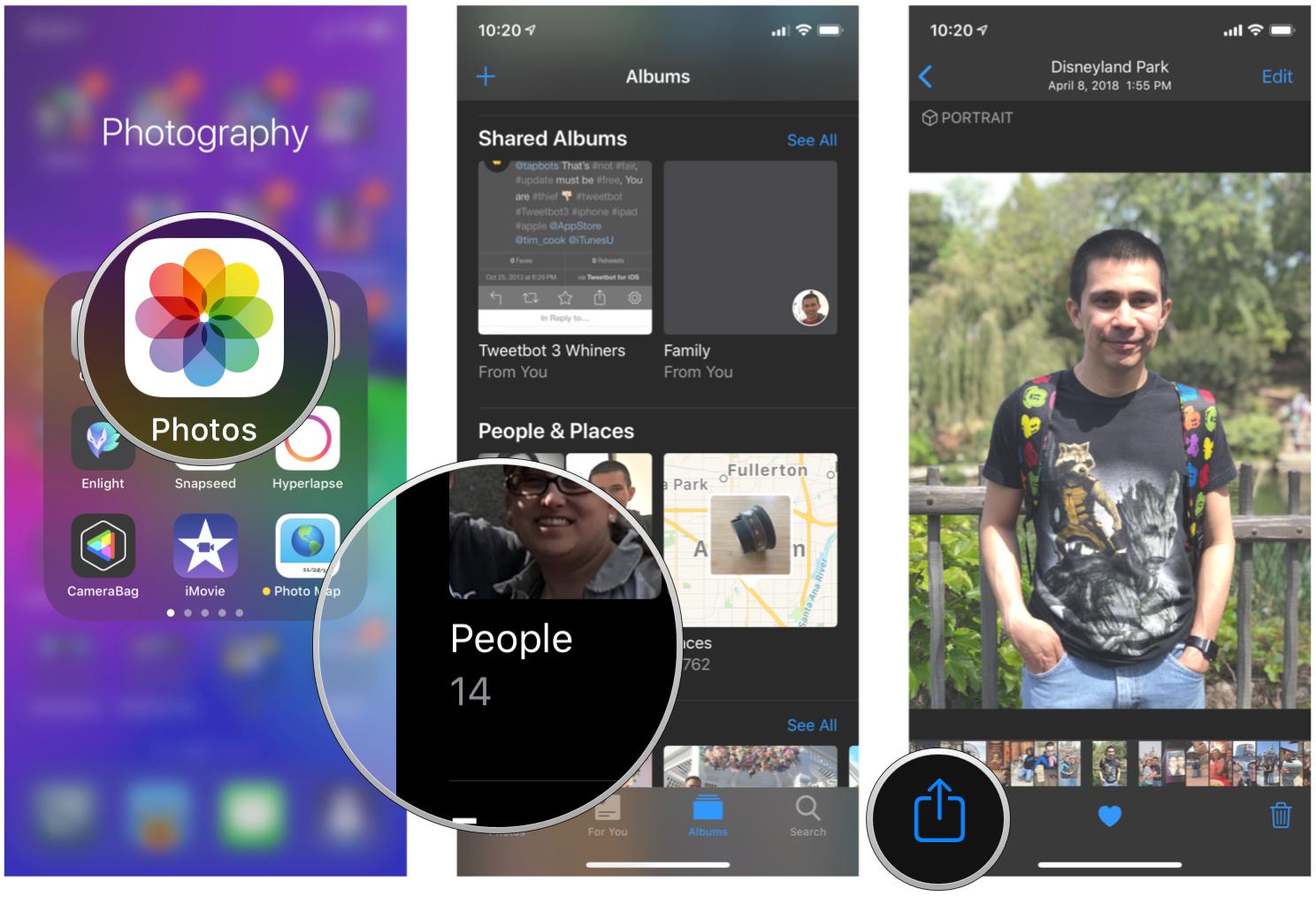
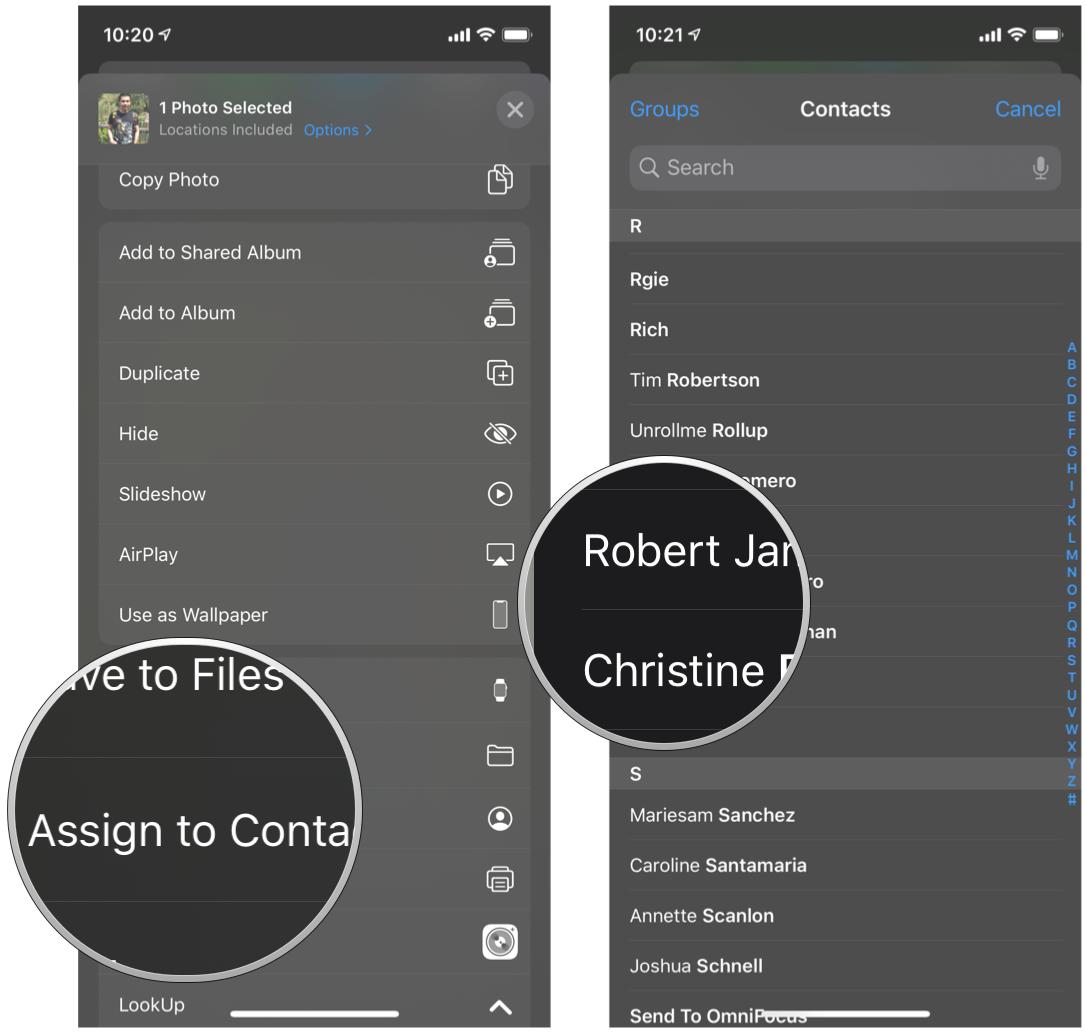
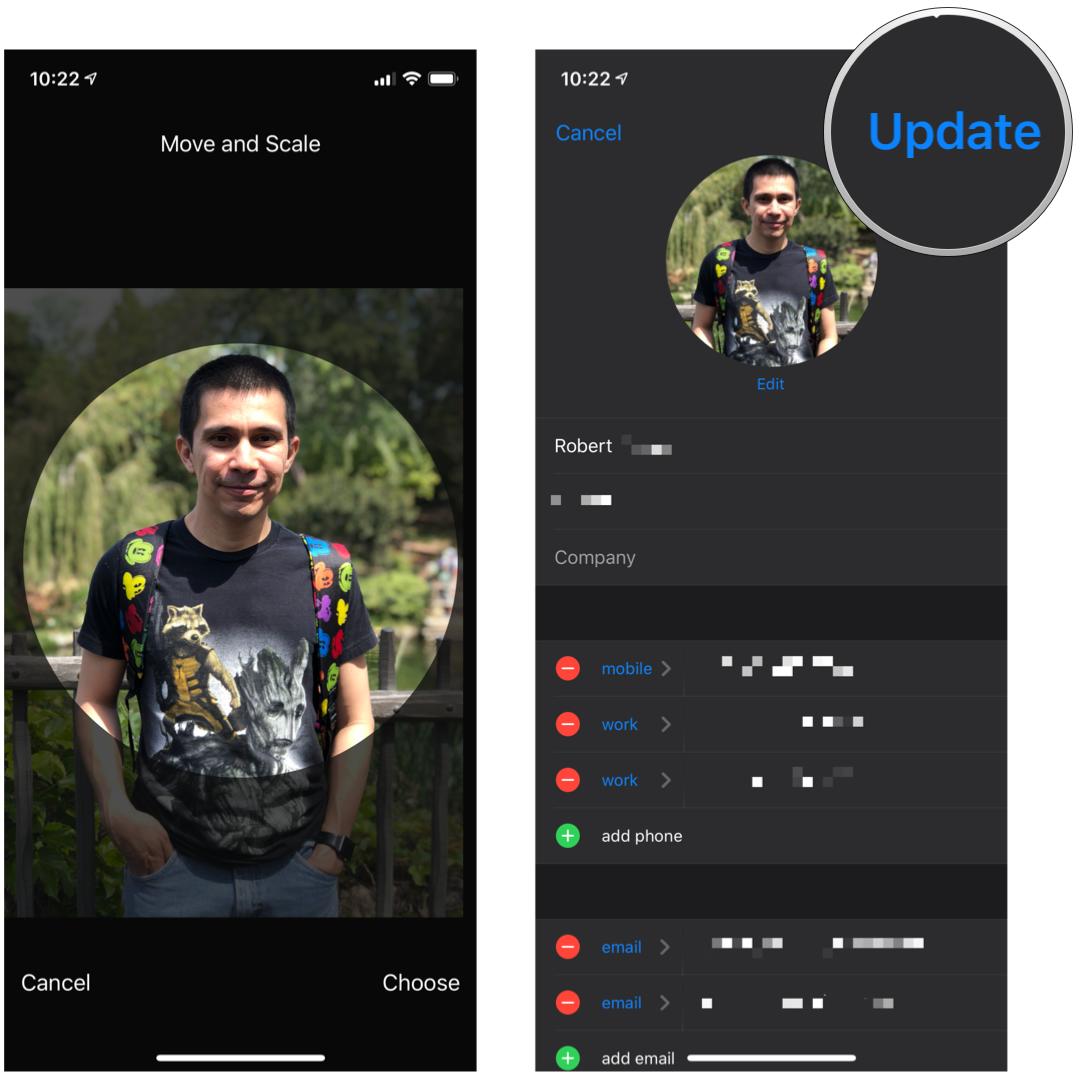
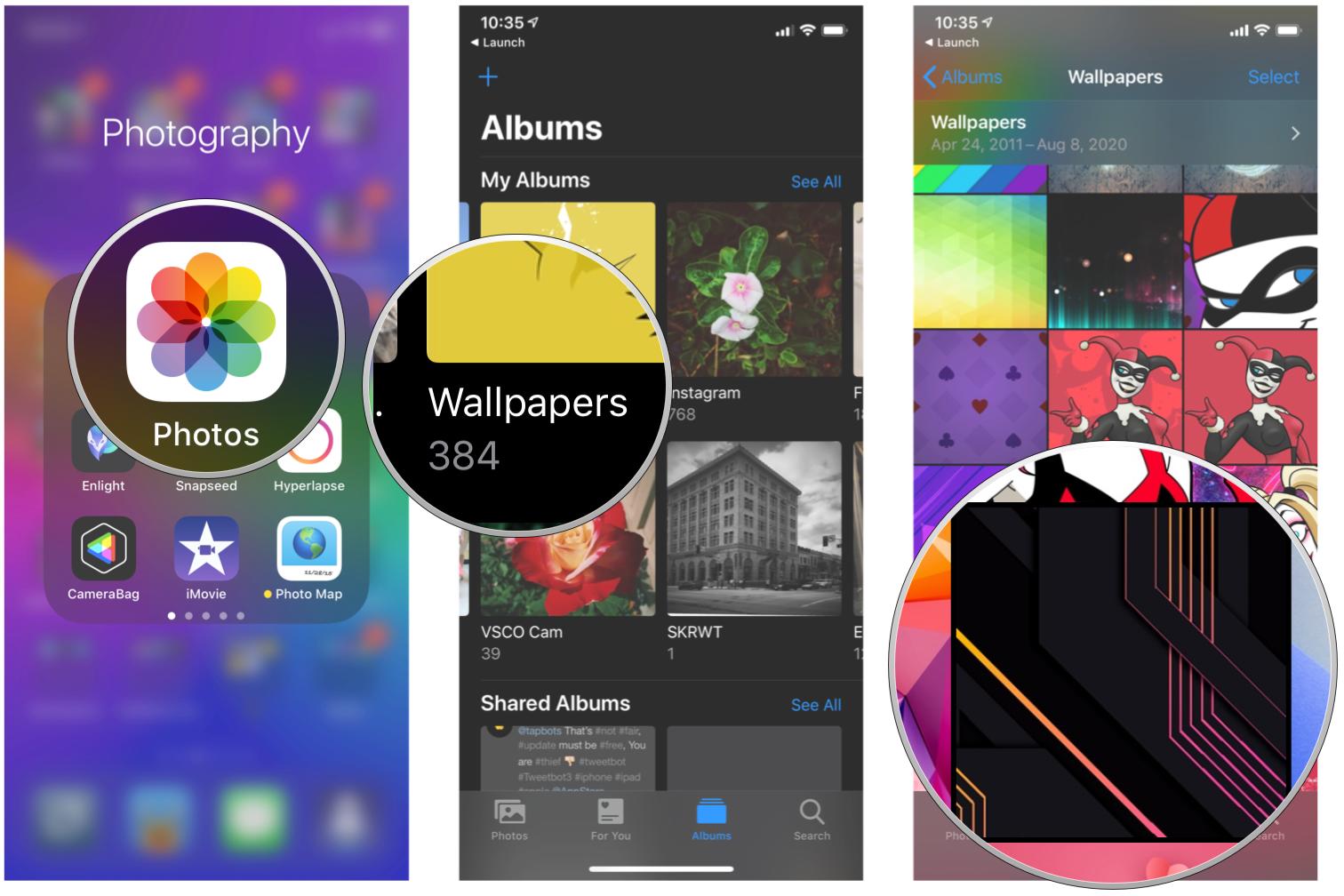
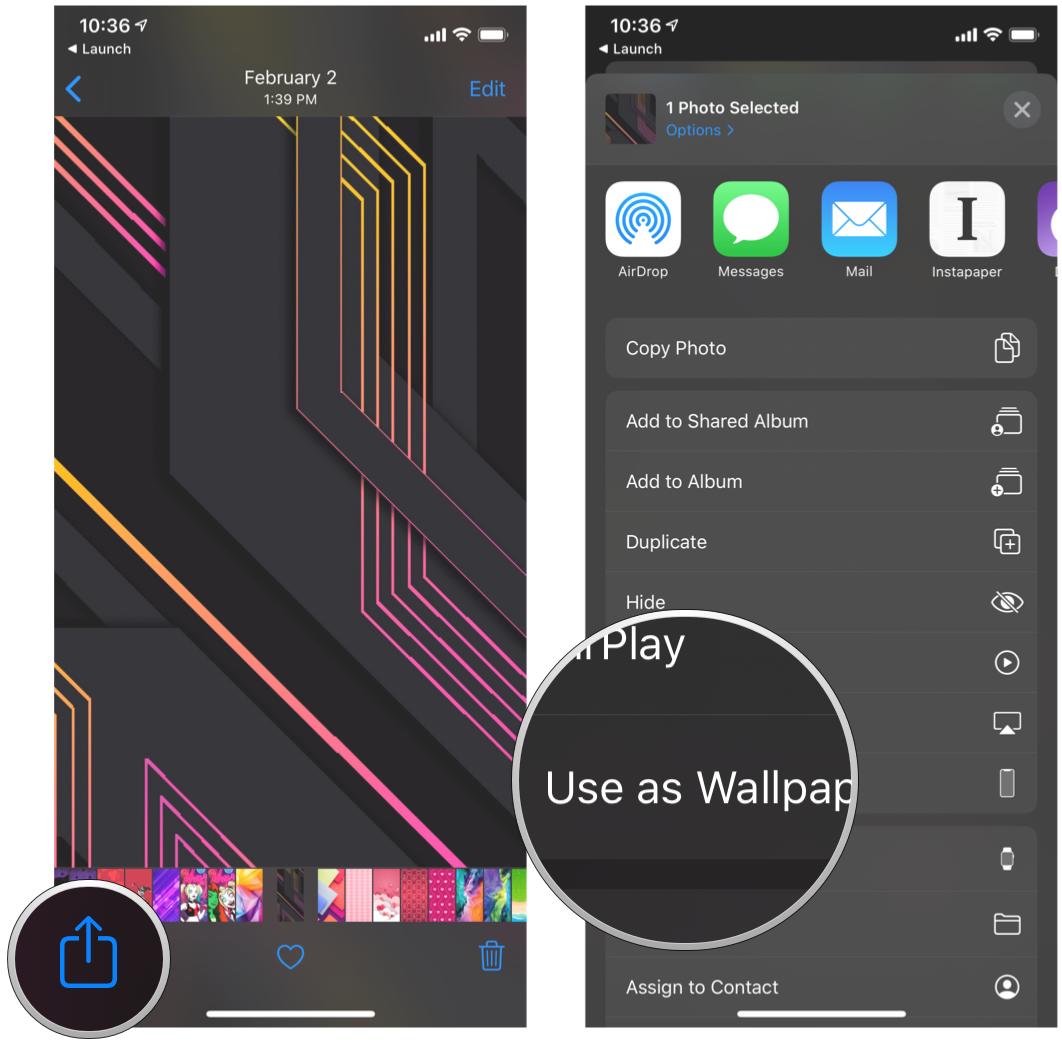
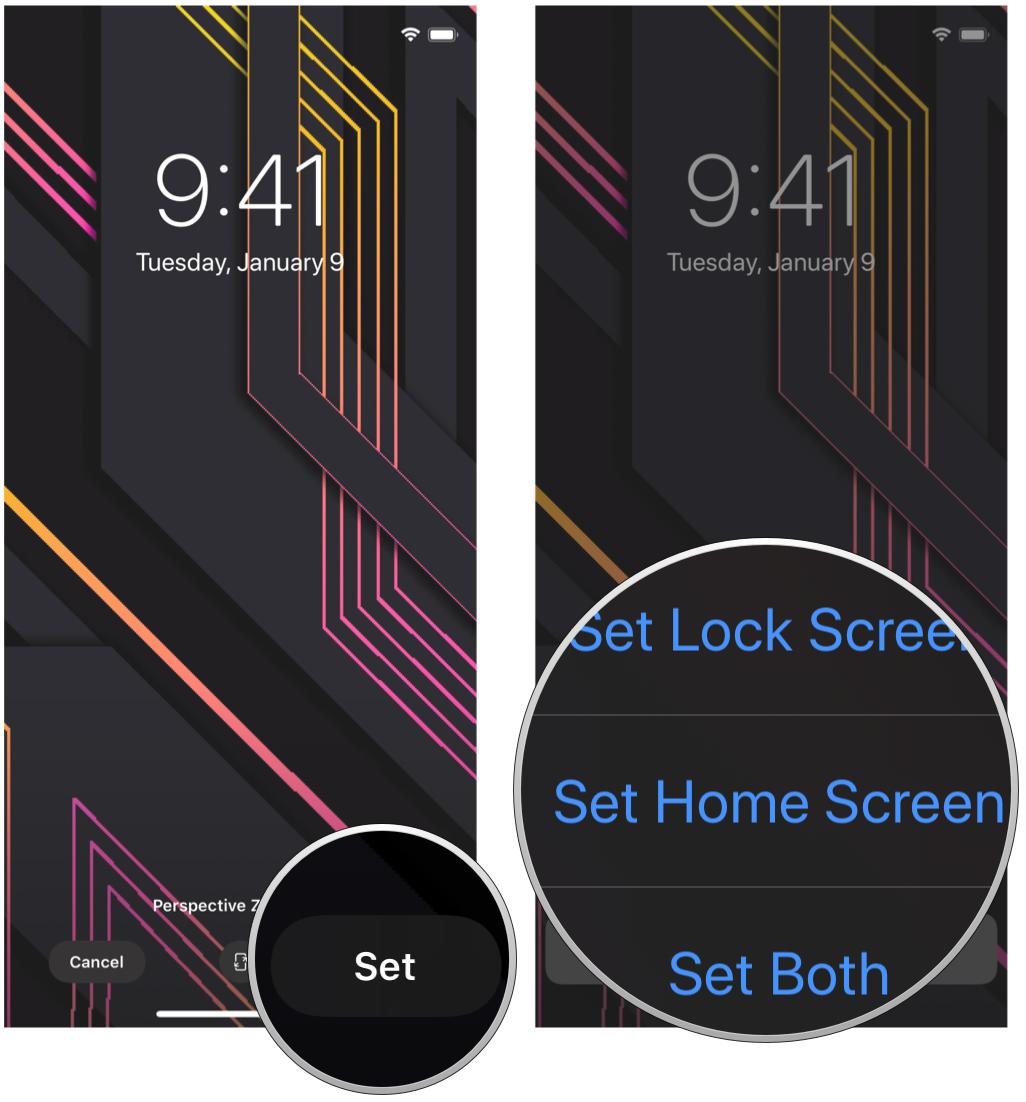
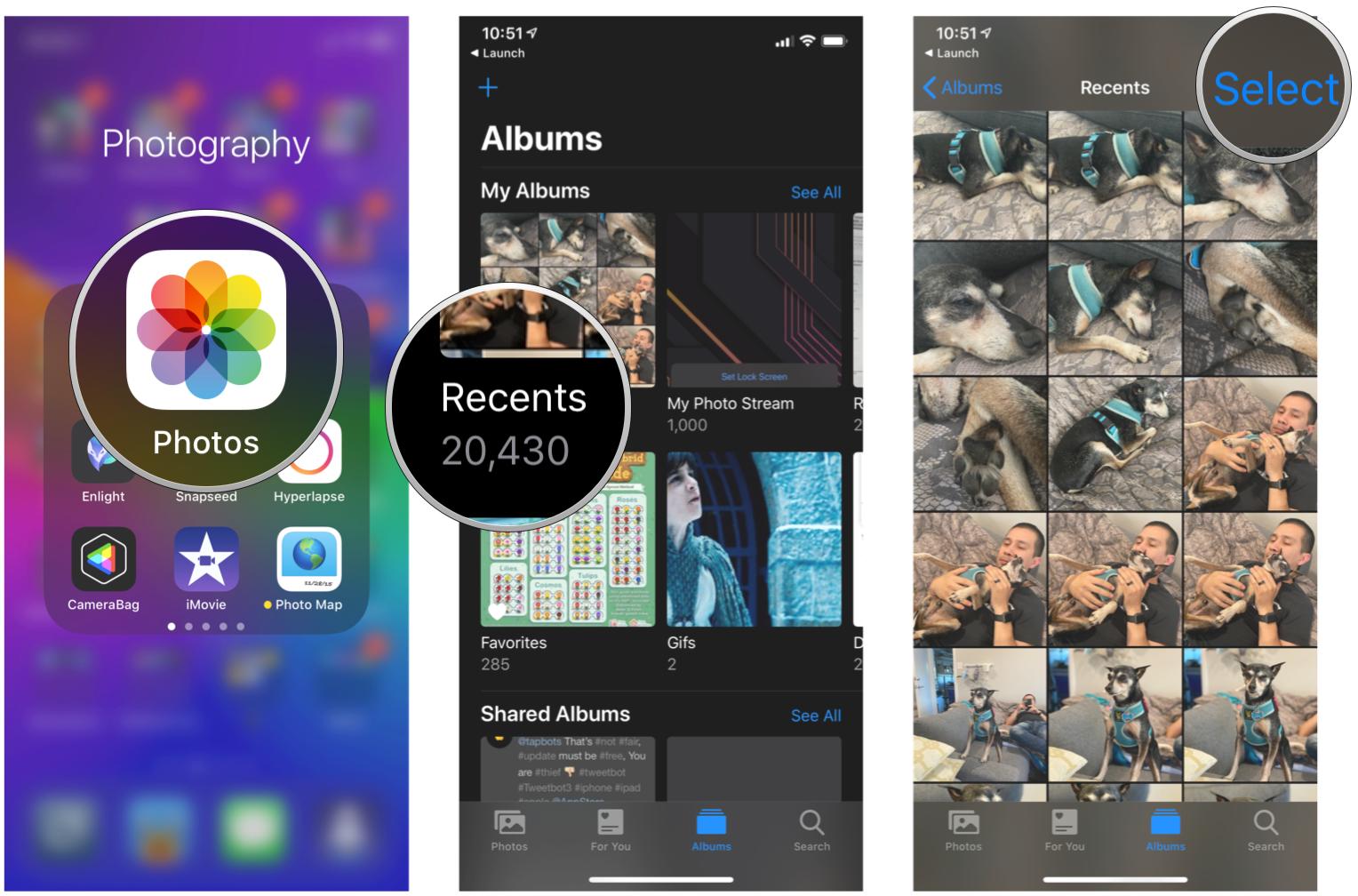
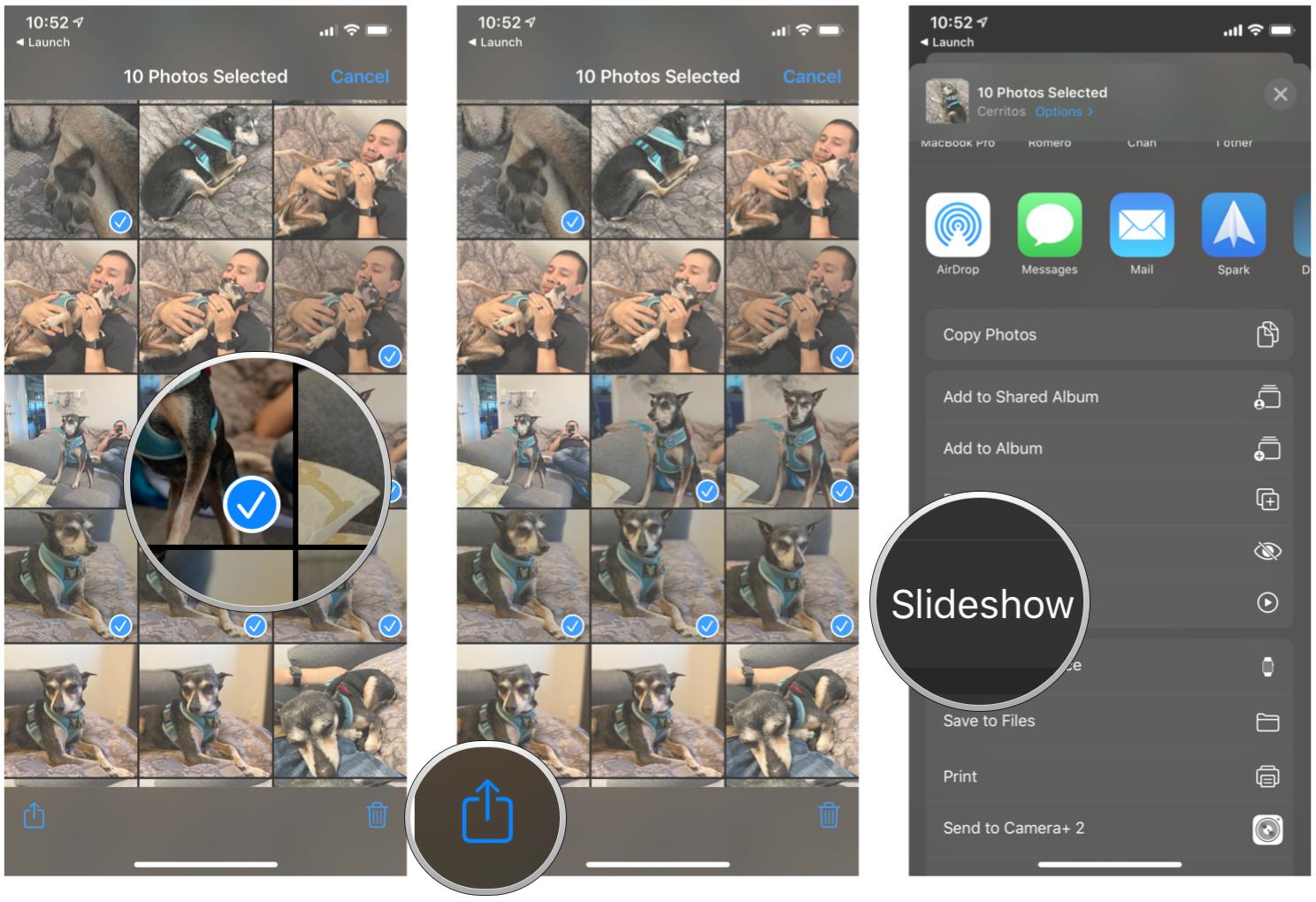
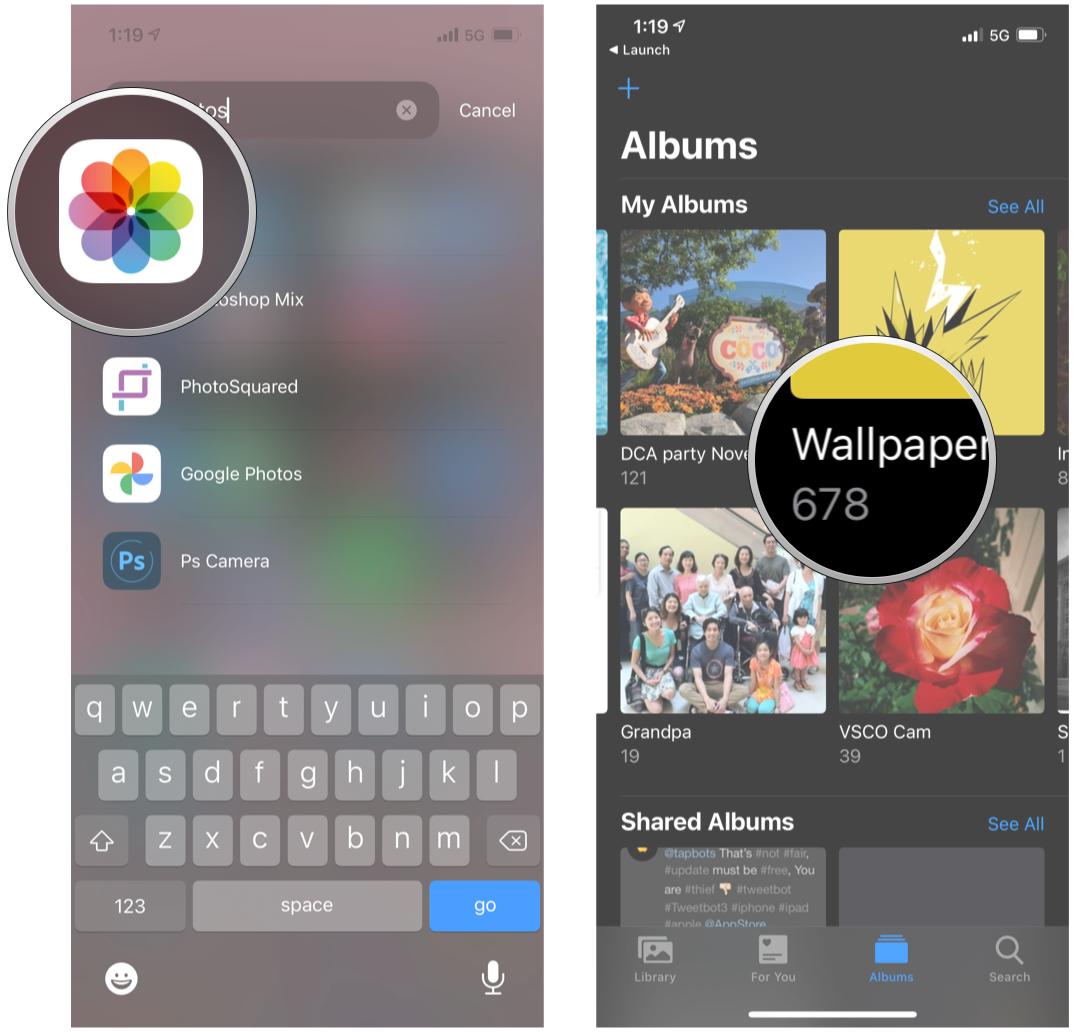
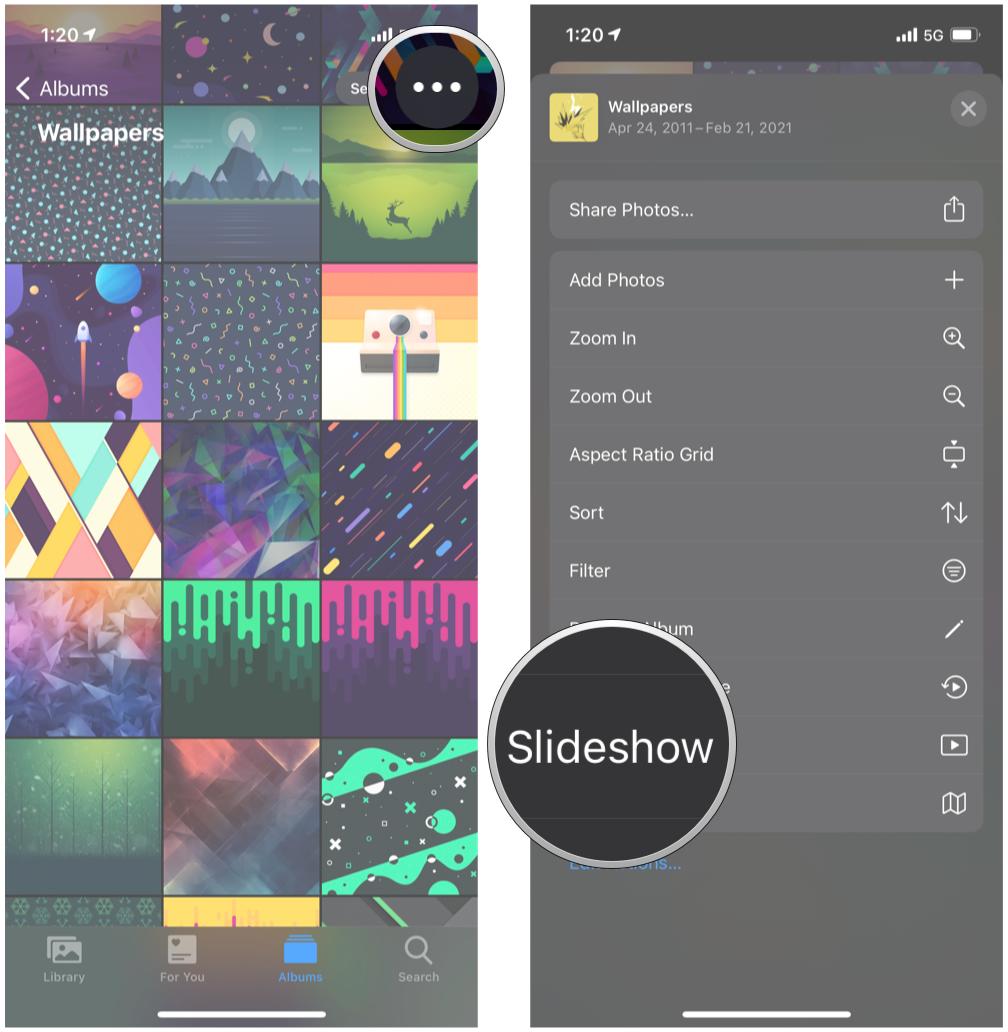

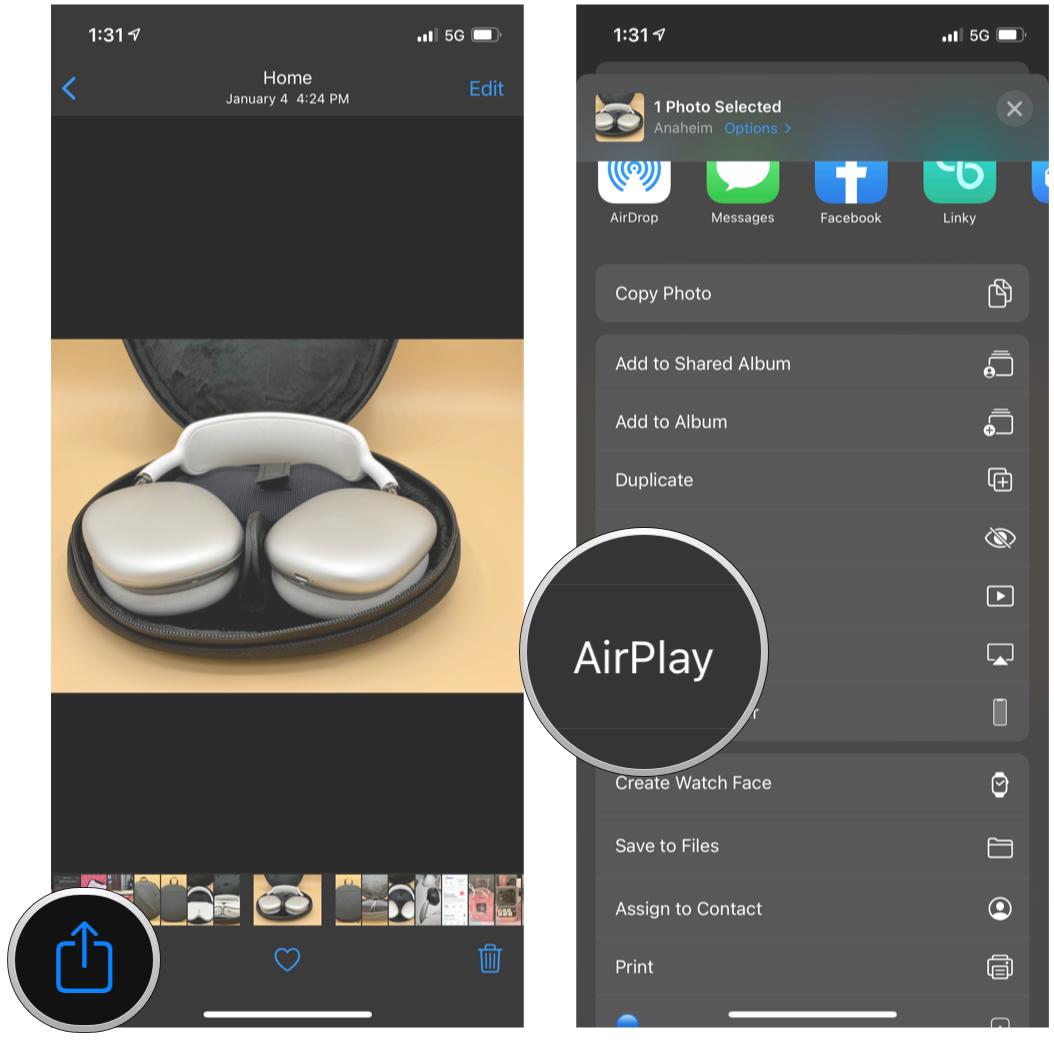

No comments:
Post a Comment