How do you type the Apple symbol on your iPhone or iPad? You just need to use the text replacement feature in iOS 14!
Currently, typing the Apple Symbol on your iPhone or iPad isn't as easy as it is on Mac. In macOS Big Sur, you can use the built-in shortcut — Shift-Option-K — to type the Apple symbol anytime you want — iOS doesn't have that. Does that mean that your best iPhone is out of luck? No.
In iOS 14, there's a feature called Text Replacement, which allows you to create your own text-based shortcut. For example, if you type "omw" on iPhone or iPad, it will automatically change to "on my way". That's because text replacement is set up that way. Therefore, you can use text replacement to create a text-based shortcut to type out the Apple symbol.
Be warned: The Apple symbol doesn't display in non-Apple programs or products
One thing you should know before starting is that the Apple symbol is a special character that only displays with compatible software. If you tried to send the Apple symbol in a text to your friend who has an Android phone, they wouldn't be able to see it. In fact, if you're reading this article in Google Chrome right now, even if you're on a Mac, you'll notice you can't see the Apple symbol I'm talking about this whole time. Keep that in mind as you set up your text replacement.
How to type the Apple symbol on iPhone and iPad
Right now, the quickest and simplest way to enter the Apple symbol with your iPhone or iPad is to set up a keyboard shortcut, which you can do in the text replacement menu. That way, when you type a combination of letters, iOS 14 will automatically replace them with the Apple symbol. It should be short, so it doesn't take long to type, but it also needs to be unique, so you'll never type it as part of another word and trigger the replacement by accident. After some experimentation, I've settled on "aappll," but you'll need to find what works for you. Here's how you can type the Apple symbol on iPhone and iPad.
- Copy the symbol from this post.
- Launch Settings.
- Tap General.
-
Tap Keyboard.
- Tap Text Replacement.
- Tap + at the top right.
-
Tap and hold the Phrase text field.
- In the "Phrase" text field, tap Paste the symbol.
- In the Shortcut text field, enter your shortcut of choice. I used "aappll."
-
Tap Save.
Now, you'll be able to type your shortcut of choice on your iPhone or iPad and insert the Apple symbol on iPhone or wherever and whenever you like. For the sake of Apple and the internet, however, use your newfound powers wisely and sparingly.
Updated March 2021: Updated for iOS 14.
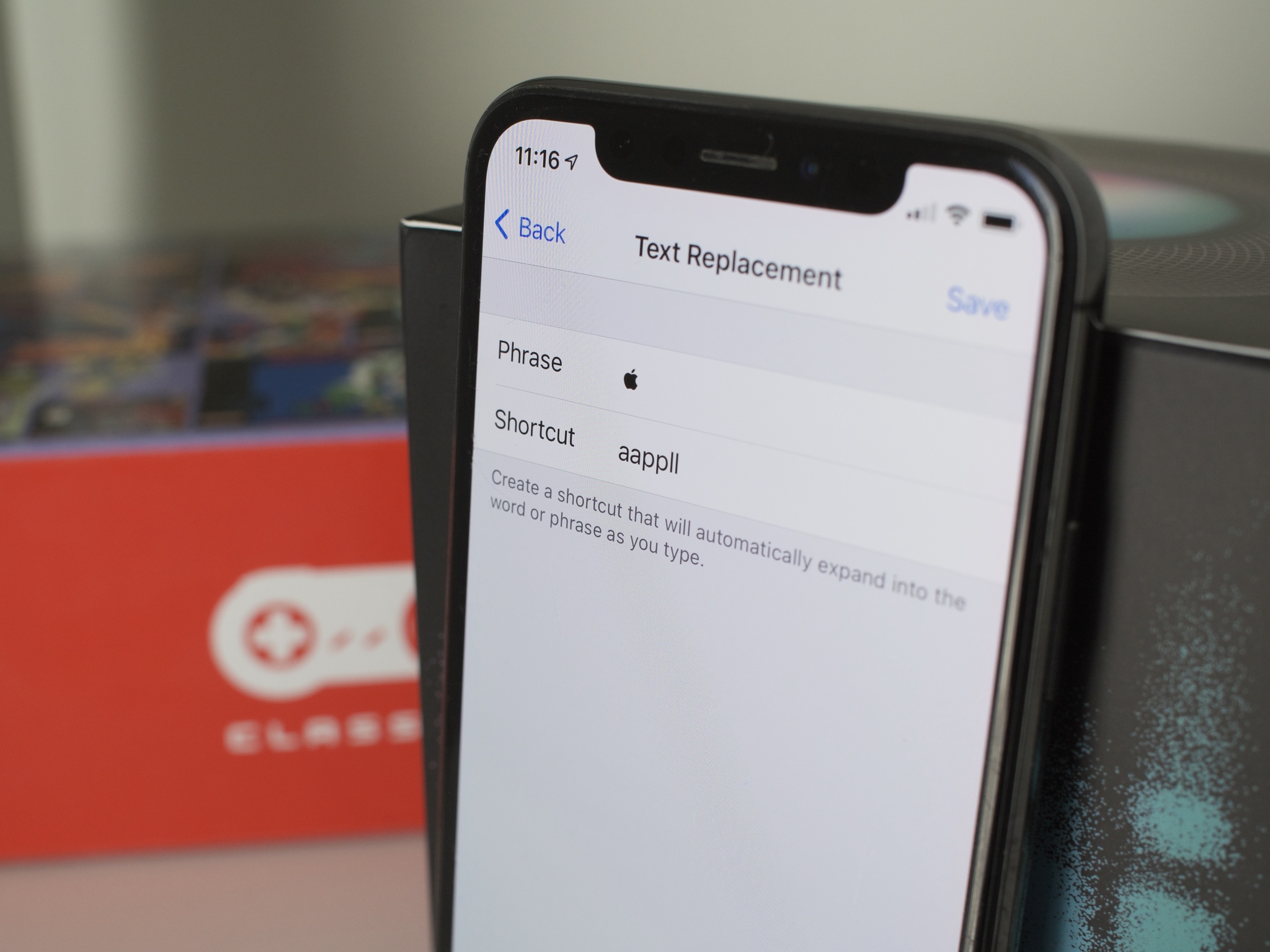
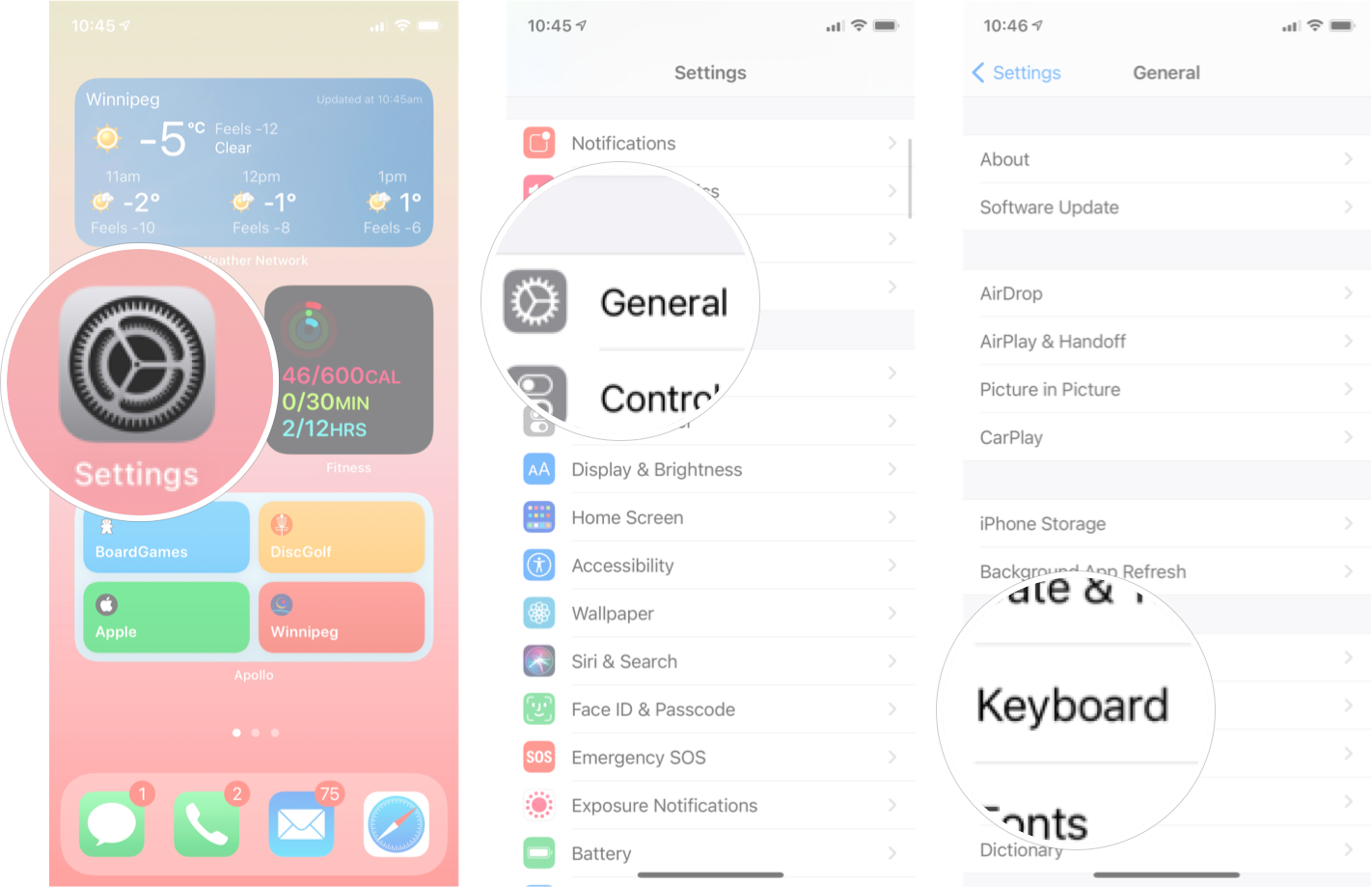
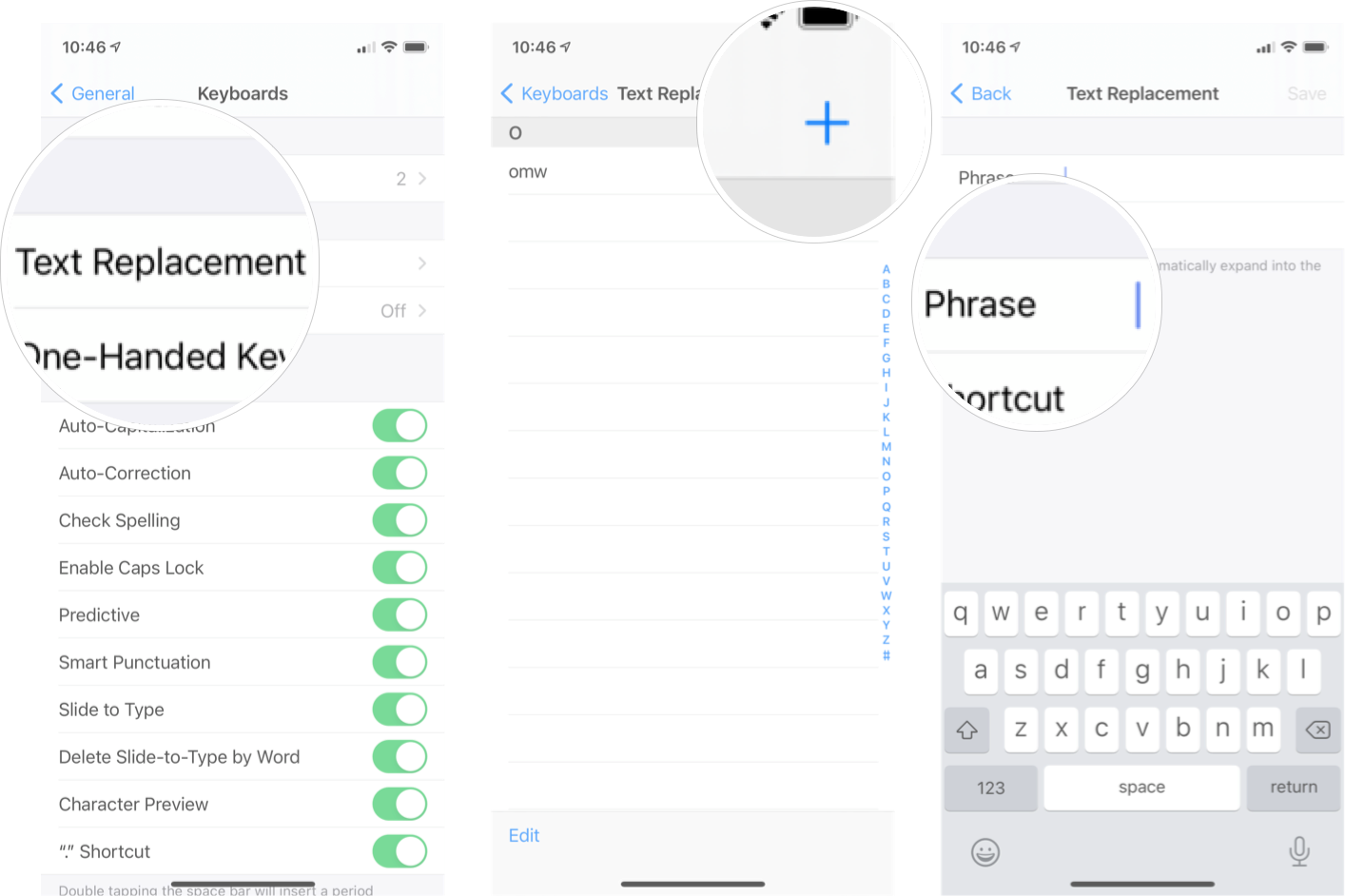
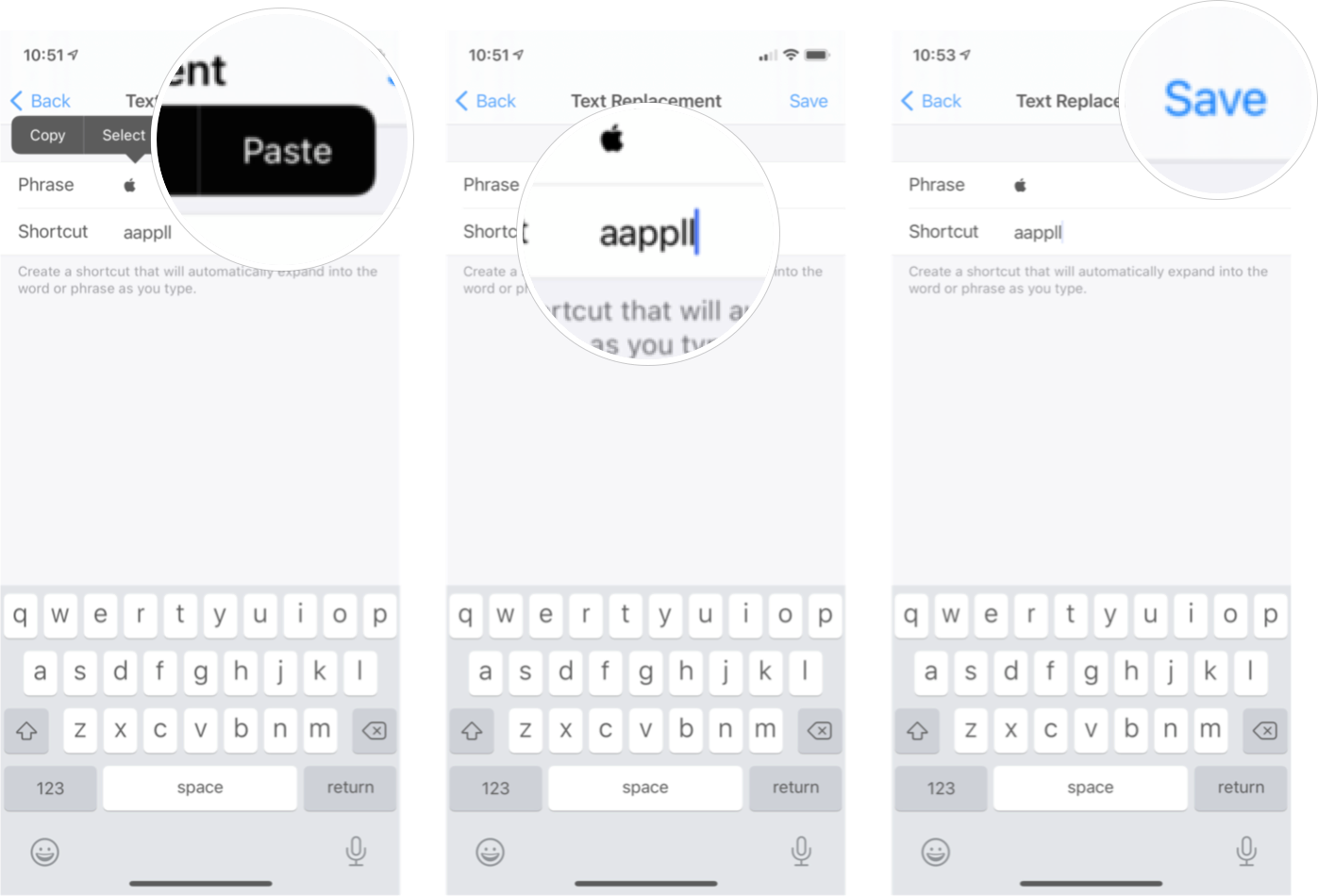
No comments:
Post a Comment