Have multiple people in the house who want to use one Apple TV? Here's how to share!
Since the Apple TV is meant for rooms—family rooms, classrooms, meeting rooms—it needs to support more than one person. That means it needs to support more than one Apple ID (iTunes/App Store account) at a time. And it does! It may not be as smooth or as powerful as multiuser on the Mac, but it's more than we've had on any iPhone or iPad to date. Here's how it works!
How to add multiple accounts to Apple TV
Before you can use multiple accounts, you need to log into any and all additional accounts you want available. Here's how to set up multiple accounts on Apple TV.
- Launch Settings from your Home screen.
-
Click on Accounts.
- Click on iTunes and App Store.
-
Click on Add new Apple ID.
- Click on Enter New... if prompted to do so.
-
Enter the additional Apple ID username.
- Click on Continue.
-
Enter the additional Apple ID password.
-
Click on Sign In.
Repeat this process for each account that you wish to add.
How to switch between multiple accounts on Apple TV
While you have multiple accounts you can only use one account at a time. That means switching!
- Launch Settings from your Home screen.
- Click on Accounts.
- Click on iTunes and App Store.
-
Click on the account you want to use.
You'll now be able to download or re-download any apps or content available on that account.
A note on Family Sharing
Multiple accounts work with Family Sharing, so kids can switch to their accounts and "ask to buy" just like on iPhone or iPad.
How to use Control Center to switch between users
Members of your family can now enjoy their own entertainment experience with multi-user support. Users can see their unique Up Next list and receive TV and film recommendations based on their tastes. Besides offering multi-user support, the Control Center also provides quick access to key Apple TV features, such as sleep and audio routing.
Here's how to switch between different users on Apple TV.
- From the Siri remote, hard-press the Home/TV button.
-
Change users at the top right of the device from Control Center on Apple TV.
You've now switched between users on Apple TV.
Apple TV Control Center: other uses
The Control Center on Apple TV isn't just to switch users. It also offers additional functions.
How to put your Apple TV to sleep using Control Center
You can use Control Center to put your Apple TV to sleep:
- From the Siri remote, hard-press the Home/TV button to bring up the Control Center on Apple TV.
-
Select Sleep.
That's it; your Apple TV is now asleep. Click on the Home/TV button on your Siri Remote to wake it up.
How to change your Apple TV's audio destination with Control Center
You can play music from your Apple TV on HomePods, other AirPlay speakers, and different Apple TVs with ease by making a change in Control Center.
- From the Siri remote, hard-press the Home/TV button to bring up the Control Center on Apple TV.
- Select the Audio icon.
-
Scroll down, then choose your new audio selection.
How to search with Control Center on Apple TV
To find great using the search button on the Control Center.
- From the Siri remote, hard-press the Home/TV button to bring up the Control Center on Apple TV.
- Select the Search icon.
-
Type or use Siri to search.
View current music selection
The Control Center on Apple TV also includes a display of what is currently playing on the Apple TV, including videos, music, or other audio content.
Take your Apple TV to a new level
There are plenty of great Apple TV accessories on the market. Check out the best Apple TV accessories of the year.
How to set up multiple accounts on Apple TV, any questions?
Do you have any questions about Apple TV? Put them in the comments and we'll help you out.
Updated January 2021: Updated for tvOS 14.
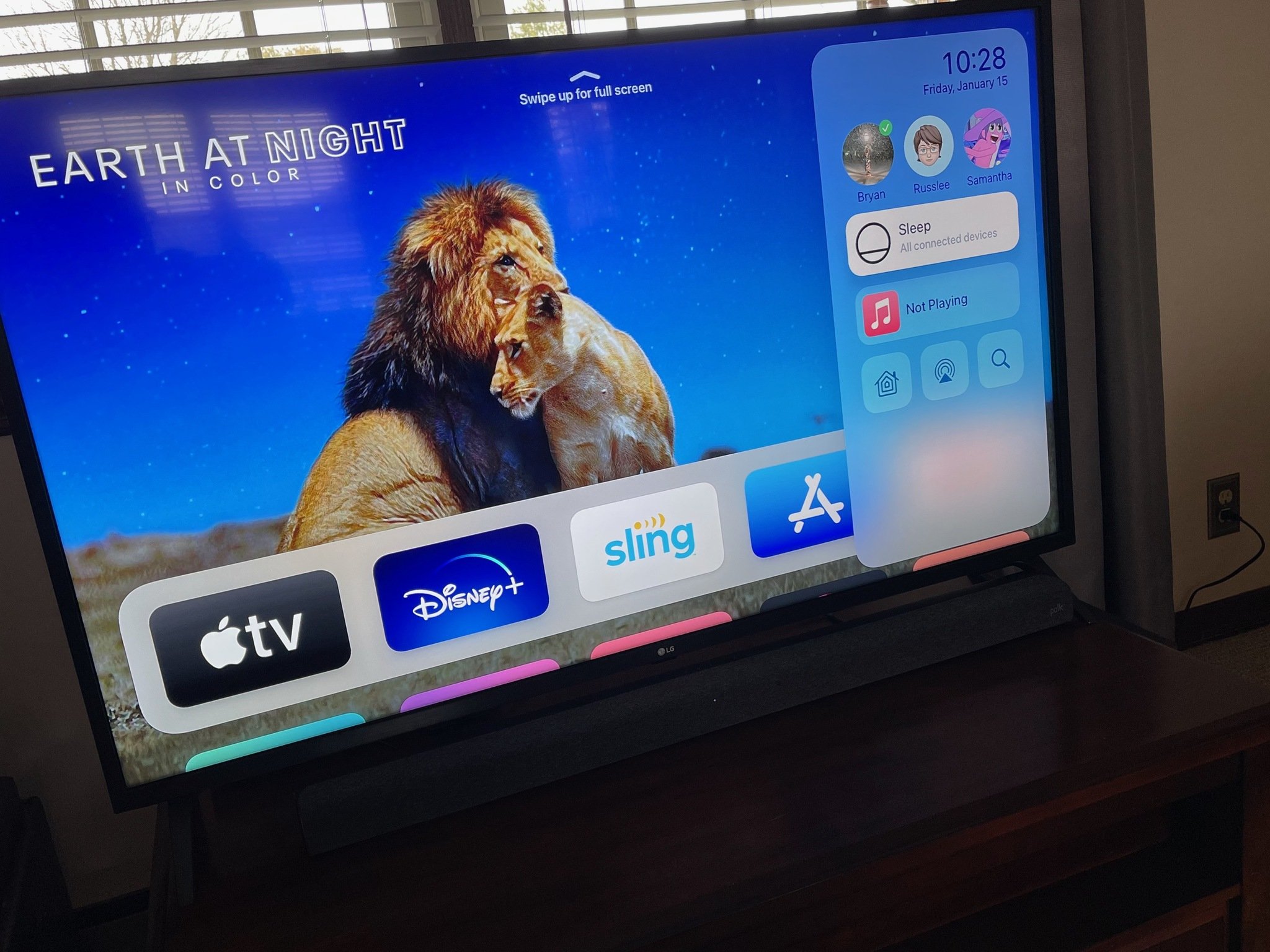
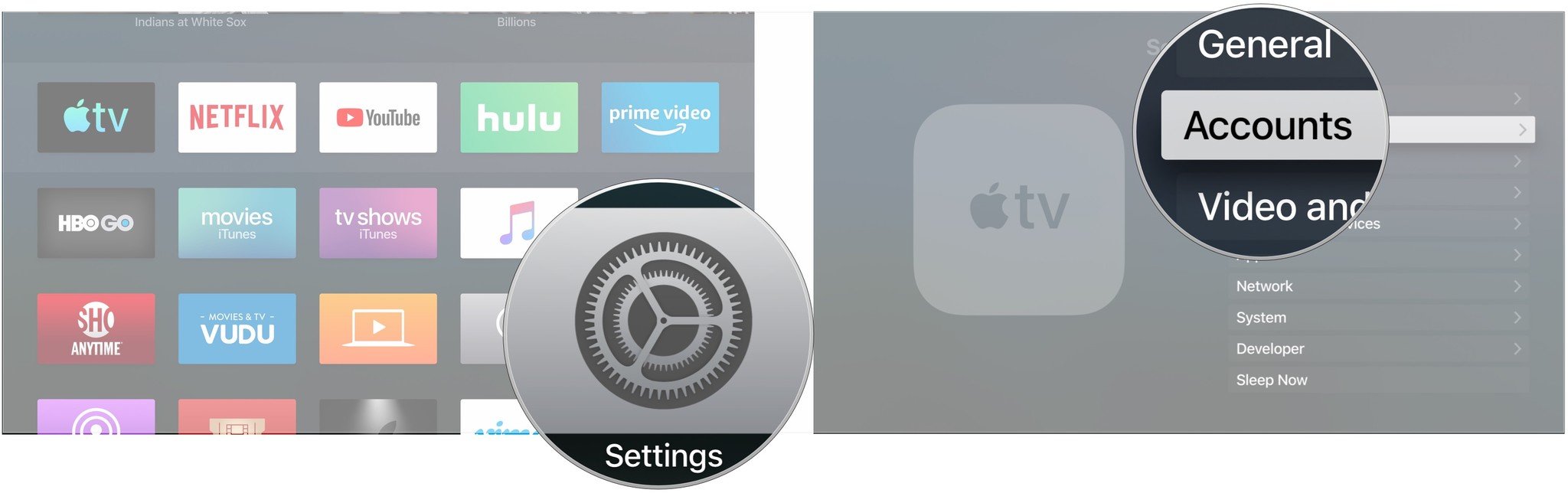
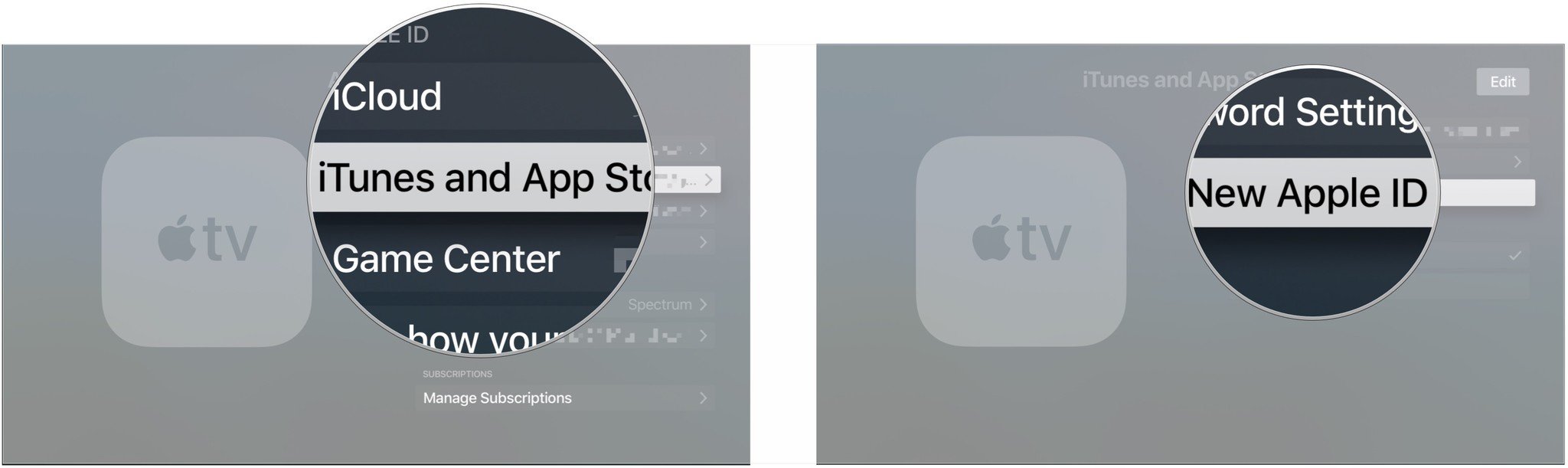
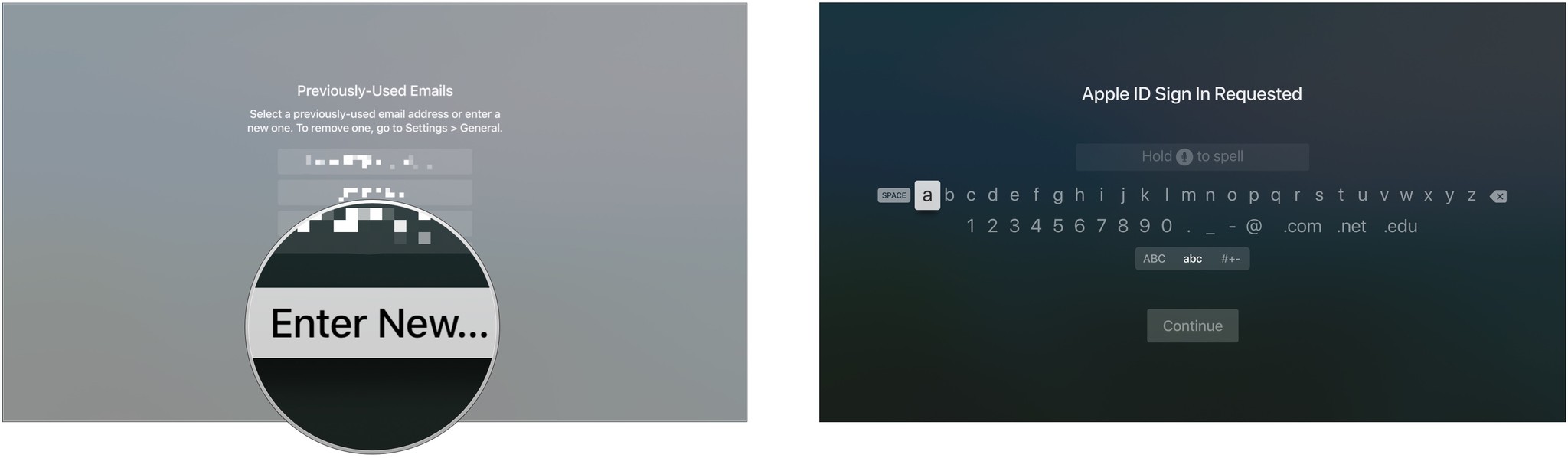
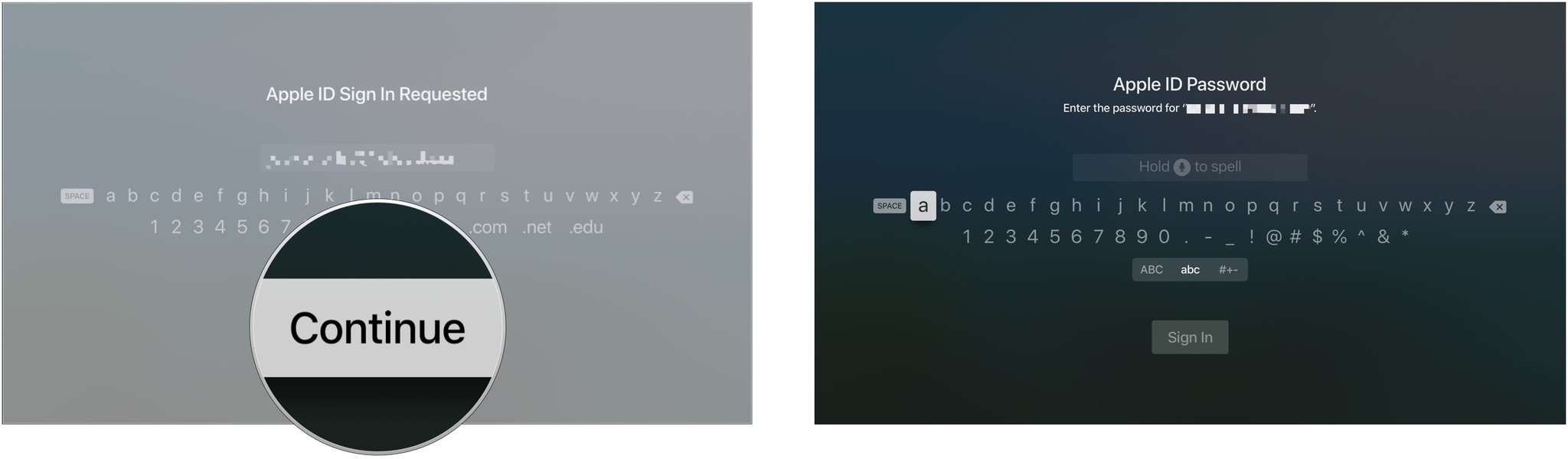

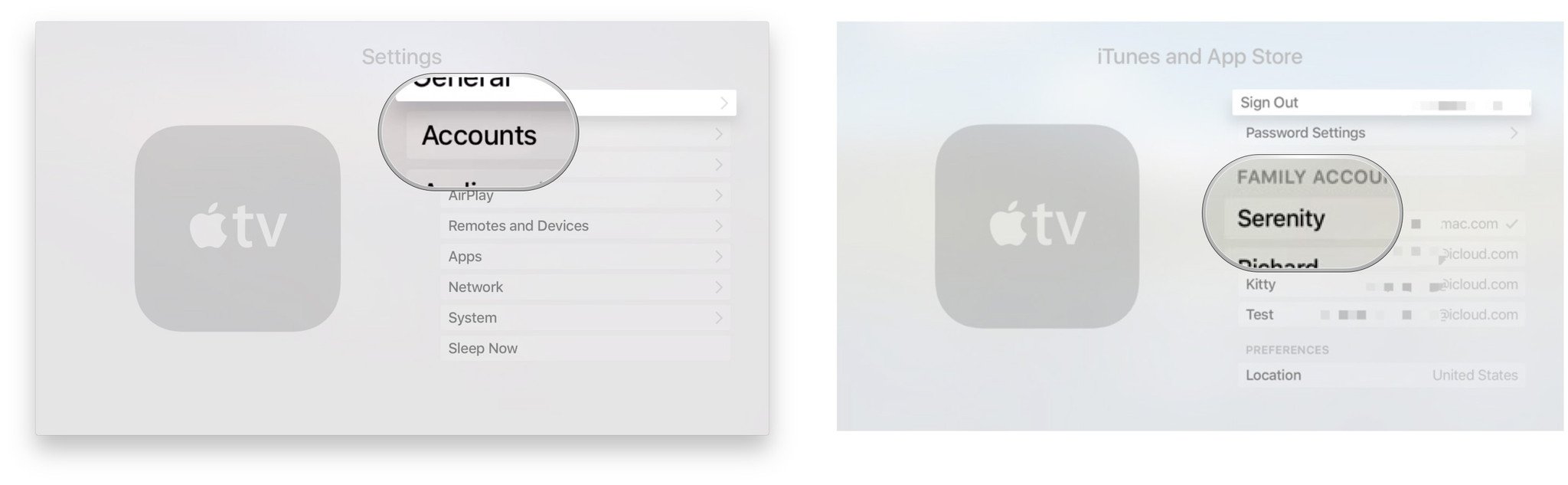
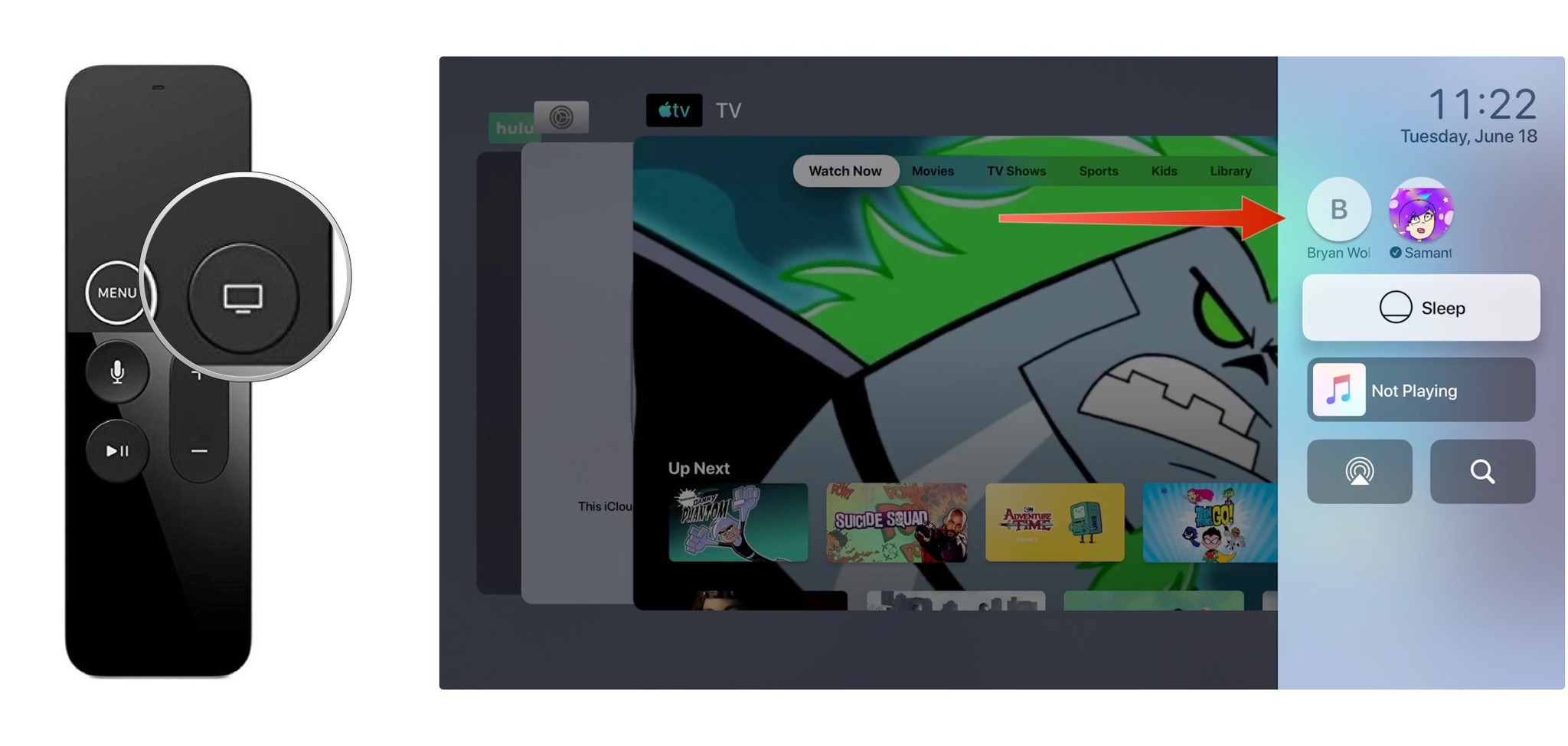
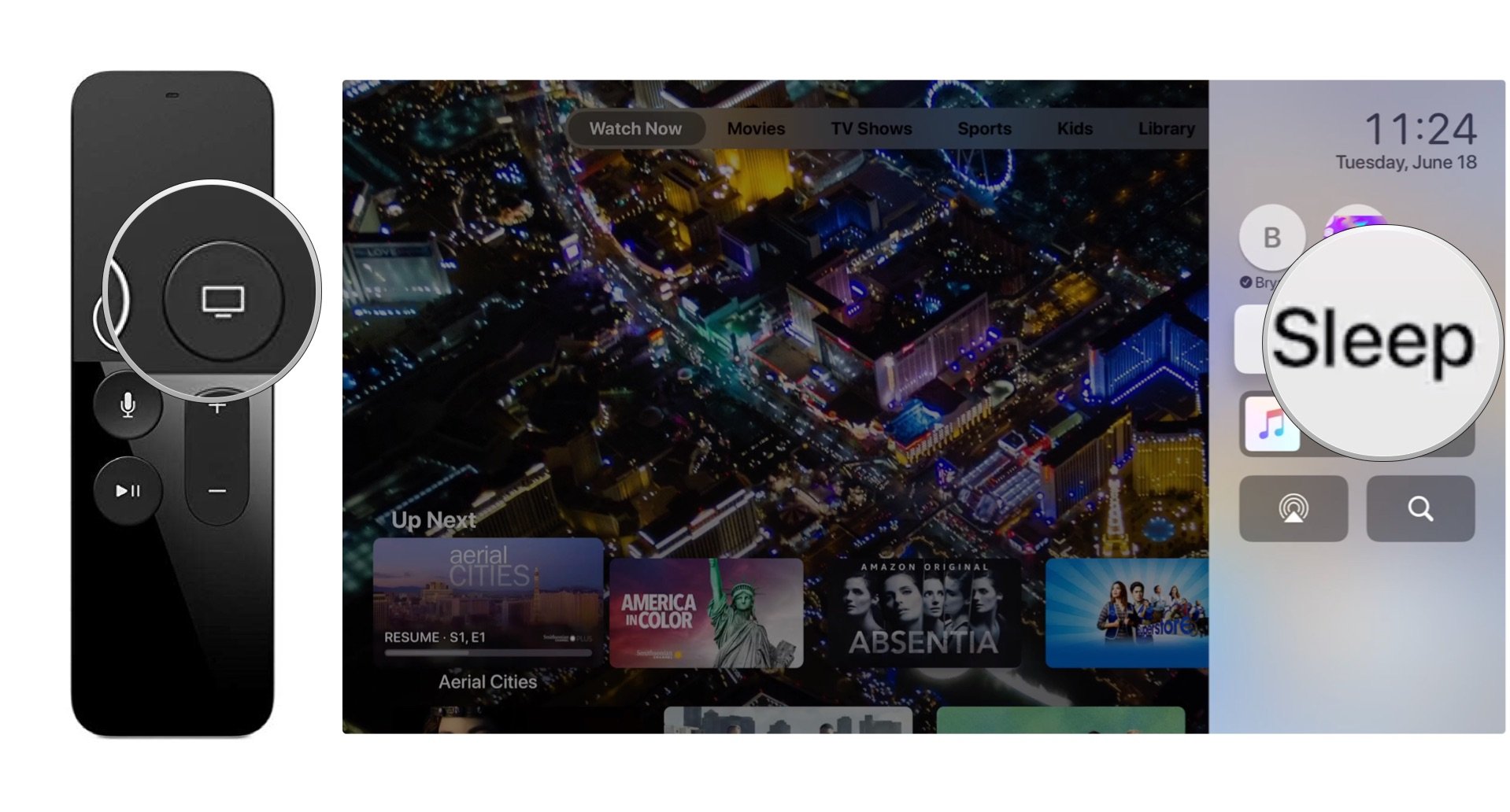
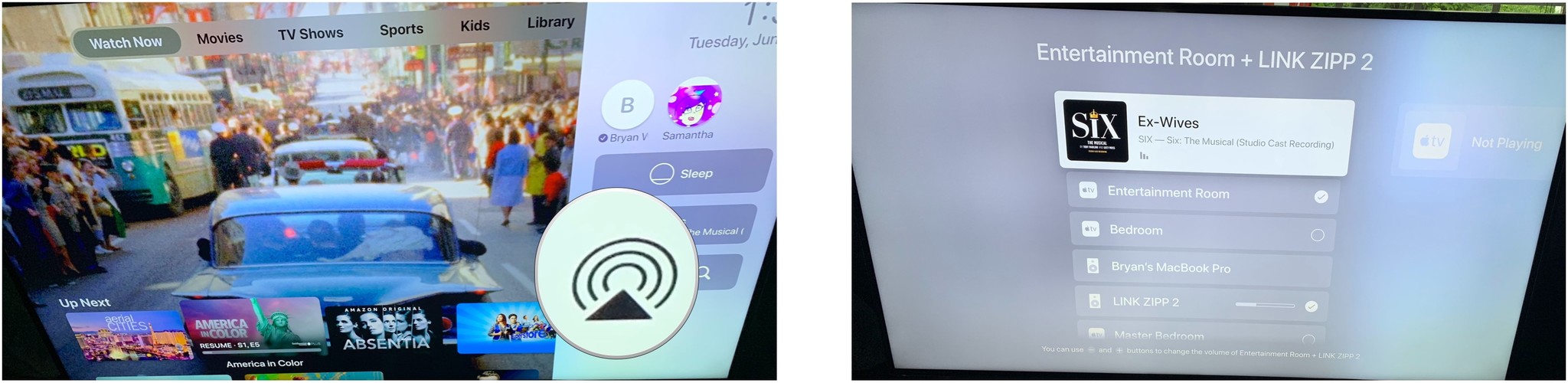
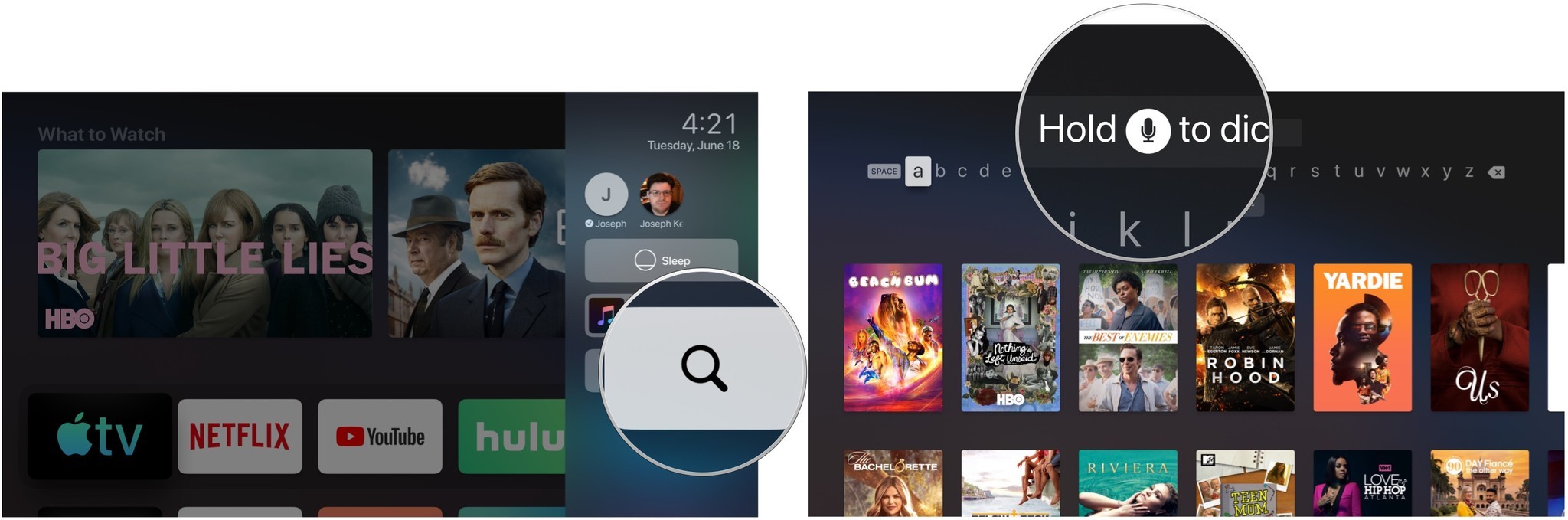

No comments:
Post a Comment